구글 스프레드시트는 강력한 데이터 분석 도구로, 다양한 함수를 통해 복잡한 작업도 간단하게 처리할 수 있습니다.
이번 포스팅에서는 구글 스프레드시트에서 자주 사용하는 함수들을 소개하고, 각 함수의 사용법과 예제를 제공하겠습니다. 또, 쉽게 보실수 있게 직접 제작한 PDF 파일도 공유 드리도록 하겠습니다.
✅ 다른 게시물 구경하기
[ AI 툴 ] Figma 대체 툴 Creatie 알아보기
[ AI 툴 ] Figma 대체 툴 Creatie 알아보기
Figma 라는 툴을 아시나요? Figma 는 UI/UX 프로토타이핑 작업에 용이한 툴 입니다.요즈음 디자인은 Figma 로 거의 다 대체되어가는 추세입니다. 그런 Figma 에 대항하는 툴이 나와서 소개
it-ability.tistory.com
[ 피그마 ] 피그마 자주쓰는 단축키 종류별 모아보기
이번 포스팅에서는 피그마에서 자주쓰는 단축키를 종류별로 모아보도록 하겠습니다. 단축키를 잘 사용하면 작업시간이 단축되므로 자주쓰이는 단축키는 외워두시는 것을 추천드립니다.피그
it-ability.tistory.com
# 1. SUM 함수
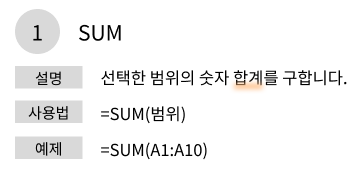
선택한 범위의 숫자 합계를 구하는 함수입니다. 이 함수는 숫자 데이터를 합산할 때 가장 많이 사용되는 기본적인 함수입니다.
✅기본 사용법
=SUM(범위)
✅예제
- 사용 방법: =SUM(A1:A10)
- 설명: A1에서 A10까지의 모든 숫자를 더합니다.
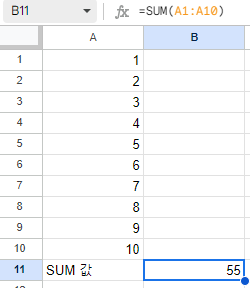
# 2. AVERAGE 함수
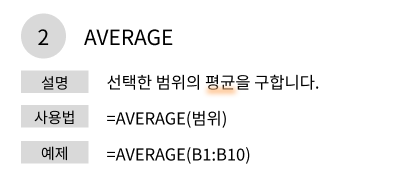
선택한 범위의 평균을 구하는 함수입니다. 데이터를 분석할 때 평균값을 계산하는 데 유용합니다.
✅기본 사용법
=AVERAGE(범위)
✅예제
- 사용 방법: =AVERAGE(B1:B10)
- 설명: B1에서 B10까지의 숫자의 평균을 계산합니다.
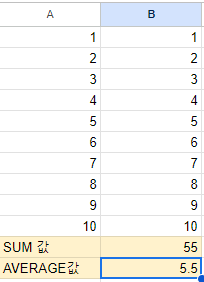
# 3. IF 함수
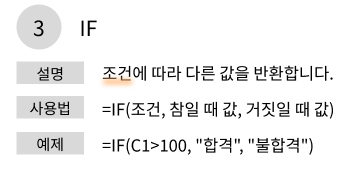
주어진 조건에 따라 다른 값을 반환하는 함수입니다. 조건에 따라 결과를 분기하고 싶을 때 사용됩니다.
✅기본 사용법
=IF(조건, 참일 때 값, 거짓일 때 값)
✅예제
- 사용 방법: =IF(C1>100, "합격", "불합격")
- 설명: C1 셀의 값이 100보다 크면 "합격"을, 그렇지 않으면 "불합격"을 반환합니다.
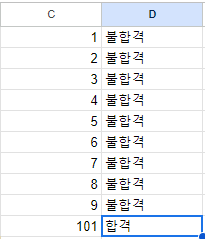
# 4. VLOOKUP 함수

특정 값을 찾고, 해당 값과 동일한 행에서 지정된 열의 값을 반환하는 함수입니다. 많은 데이터 중에서 특정 값을 빠르게
찾고자 할 때 유용합니다.
✅기본 사용법
=VLOOKUP(검색값, 범위, 열 번호, [정확도])
✅예제
- 사용 방법: =VLOOKUP("제품 A", A2:B10, 2, FALSE)
- 설명: A2에서 B10까지의 범위에서 "제품 A"를 찾아, 해당 행의 두 번째 열에 있는 값을 반환합니다.
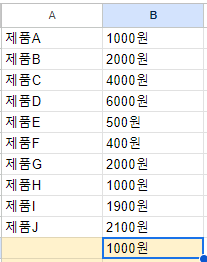
# 5. COUNTIF 함수
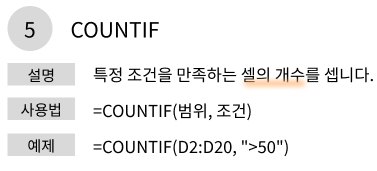
특정 조건을 만족하는 셀의 개수를 세는 함수입니다. 조건에 맞는 데이터의 개수를 파악할 때 매우 유용합니다.
✅기본 사용법
=COUNTIF(범위, 조건)
✅예제
- 사용 방법: =COUNTIF(D2:D20, ">50")
- 설명: D2에서 D20까지의 범위에서 50보다 큰 값이 있는 셀의 개수를 셉니다.
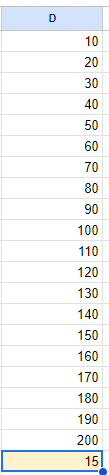
# 6. CONCATENATE 함수
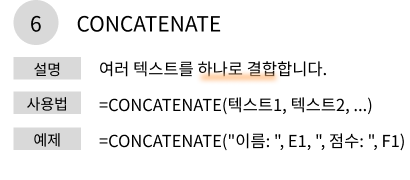
여러 텍스트 문자열을 하나로 결합하는 함수입니다. 다양한 문자열을 결합하여 하나의 텍스트로 만들 때 사용됩니다.
✅기본 사용법
=CONCATENATE(텍스트1, 텍스트2, ...)
✅예제
- 사용 방법: =CONCATENATE("이름: ", E1, ", 점수: ", F1)
- 설명: E1 셀의 값과 F1 셀의 값을 "이름: ", "점수: "와 결합하여 하나의 문자열로 만듭니다.

# 7. TODAY 함수
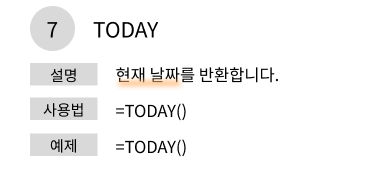
현재 날짜를 반환하는 함수입니다. 현재 날짜를 자동으로 업데이트할 때 사용됩니다.
✅기본 사용법
=TODAY()
✅예제
- 사용 방법: =TODAY()
- 설명: 현재 날짜를 표시합니다.

# 8. LEN 함수
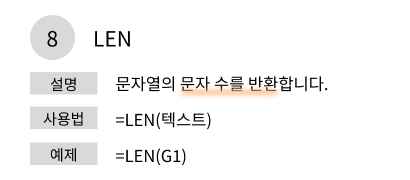
문자열의 문자 수를 반환하는 함수입니다. 문자열의 길이를 측정하는 데 유용합니다.
✅기본 사용법
=LEN(텍스트)
✅예제
- 사용 방법: =LEN(G1)
- 설명: G1 셀에 입력된 텍스트의 문자 수를 계산합니다.
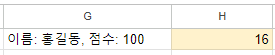
# 9. LEFT 함수
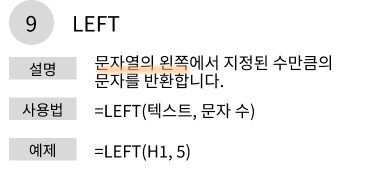
문자열의 왼쪽에서 지정된 수만큼의 문자를 반환하는 함수입니다. 텍스트의 일부분을 추출할 때 사용됩니다.
✅기본 사용법
=LEFT(텍스트, 문자 수)
✅예제
- 사용 방법: =LEFT(H1, 5)
- 설명: H1 셀에 입력된 문자열의 처음 5글자를 반환합니다.

# 10. ARRAYFORMULA 함수
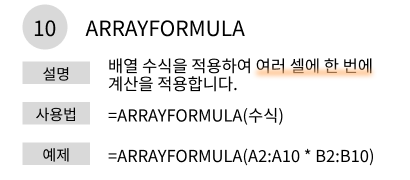
배열 수식을 적용하여 여러 셀에 한 번에 계산을 적용하는 함수입니다. 대량의 데이터를 처리할 때 유용합니다.
✅기본 사용법
=ARRAYFORMULA(수식)
✅예제
- 사용 방법: =ARRAYFORMULA(A2:A10 * B2:B10)
- 설명: A2에서 A10까지의 값과 B2에서 B10까지의 값을 각각 곱하여 배열 형태로 결과를 반환합니다.
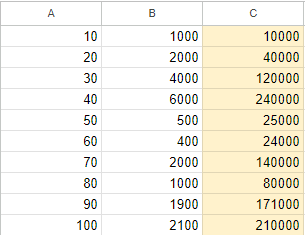
# 11.엑셀 함수 정리 PDF 공유
제가 직접 제작한 엑셀 함수 정리 PDF 를 공유드립니다.
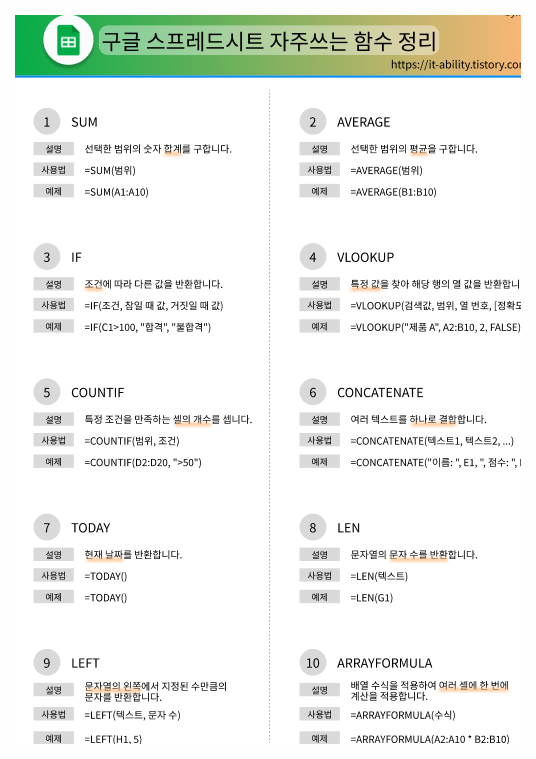
다운로드 링크 :엑셀함수정리.pdf