
MongoDB는 스키마가 유연하고 성능이 뛰어난 NoSQL 데이터베이스로 많은 개발자들에게 인기를 끌고 있습니다.
이번 포스팅 에서는 MongoDB 설치 및 개발환경 세팅에 대해 알아보도록 하겠습니다.
다른 개발환경 세팅에 대해 궁금하시다면 아래 포스팅을 같이 참고해주세요
✅ 개발환경 세팅 정리
[ SpringBoot ] Visual Studio Code 에서 스프링부트 개발환경 세팅
# 1. MongoDB 란?

MongoDB 란?
MongoDB는 오픈 소스 NoSQL 데이터베이스로, 유연한 데이터 모델과 높은 확장성을 제공하는 것이 특징입니다. 문서 지향(Document-Oriented) 형식으로 데이터를 저장하며, JSON 형식의 데이터를 BSON(Binary JSON) 형태로 처리합니다.
복잡한 스키마 없이도 빠르게 데이터를 저장하고 불러올 수 있기 때문에, 웹 애플리케이션 개발이나 데이터 분석 등의 분야에서 많이 사용됩니다.
# 2. MongoDB 설치

Windows 에서 설치
이번 포스팅은 Windows 에서 설치하는 방법을 기본적으로 설명드리도록 하겠습니다.
1 - 1. MongoDB 사이트 에서 다운받기
MongoDB 공식 사이트 에서 최신 버전을 다운로드합니다.
Try MongoDB Community Edition
Try MongoDB Community Edition on premise non-relational database including the Community Server and Community Kubernetes Operator for your next big project!
www.mongodb.com
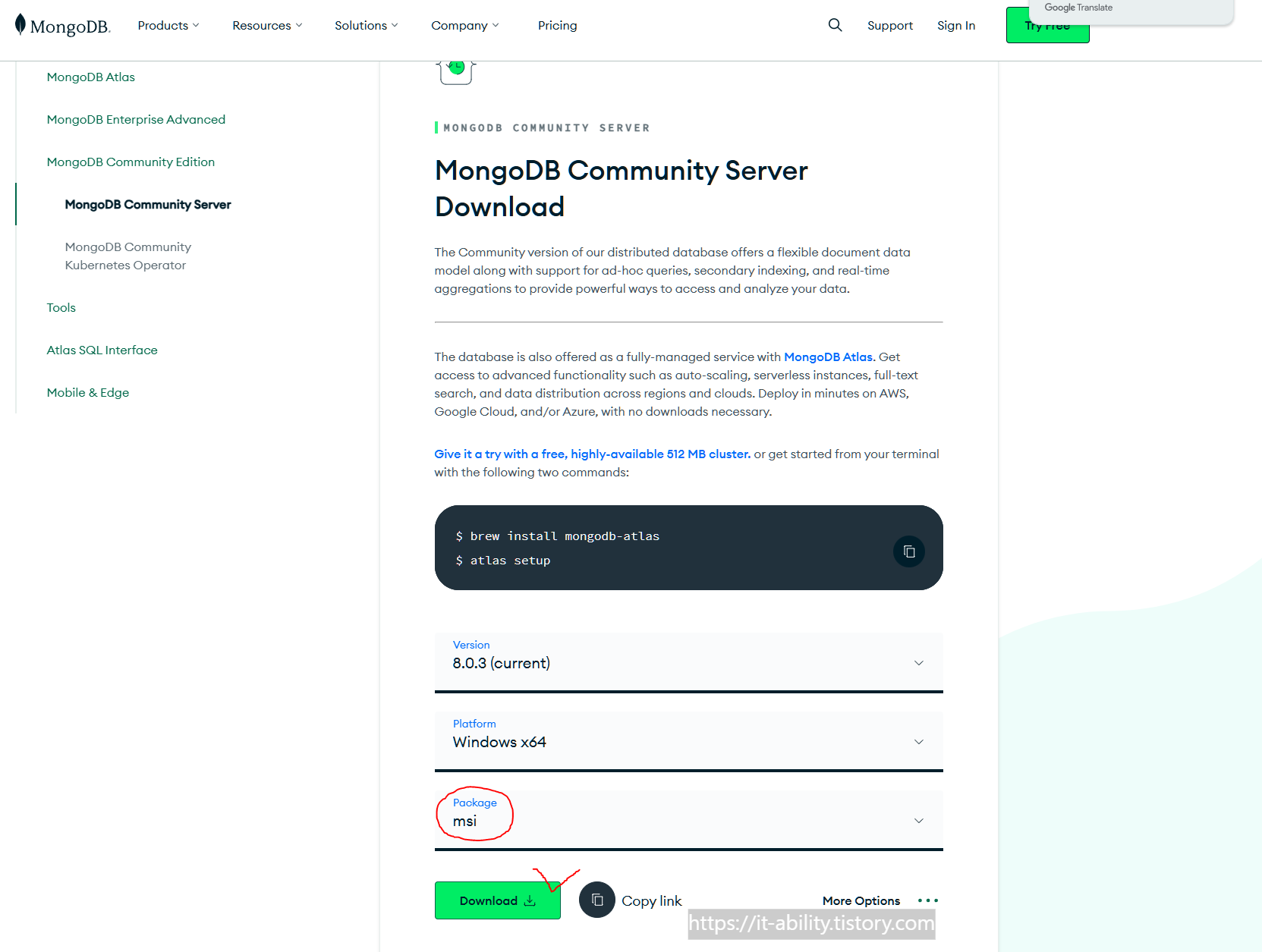
1 - 2. 설치하기
다운로드한 .msi 파일을 실행하여 설치 마법사를 따라 설치합니다.
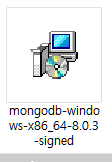
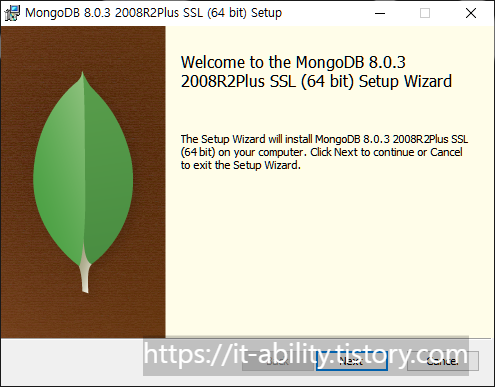
- Next 를 눌러줍니다.
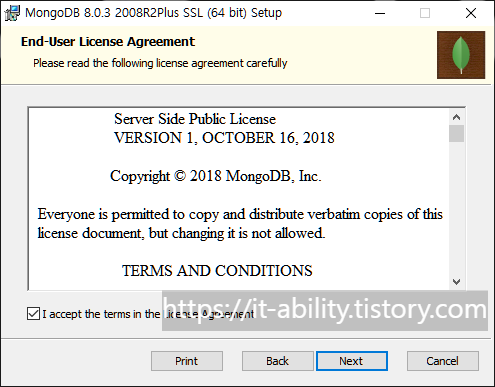
- License 동의 후 Next 를 눌러줍니다.
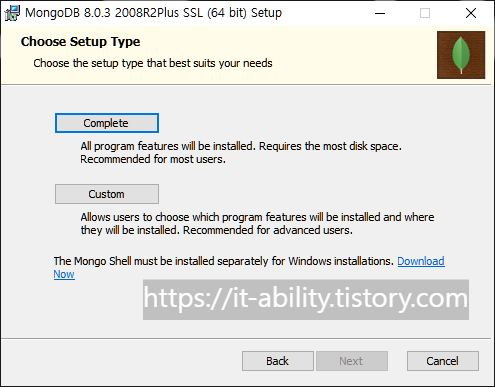
- Complete 를 눌러 줍니다. ( mongoDB Compass 설치 포함 : Compass 는 GUI 툴로 쉽게 사용가능합니다. )
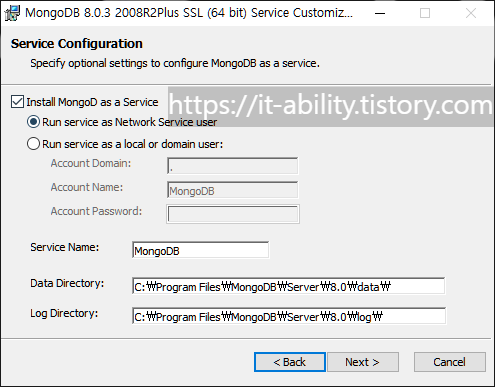
- Complete 누르면 나오는 화면입니다. 경로 변경을 원하시면 변경하시고, 저는 기본값 그대로 진행하겠습니다. Next 를 눌러줍니다.
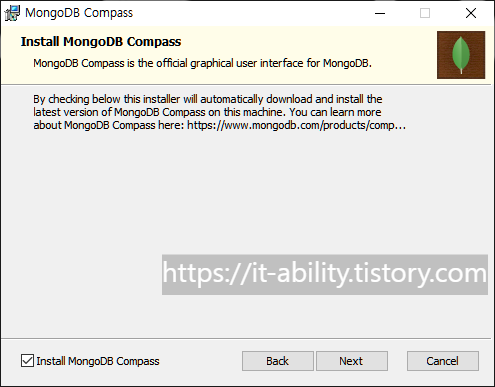
- Compass 설치 를 희망하시면 체크하고 Next 눌러 줍니다. ( Compass 는 GUI 툴로 직관적으로 DB 접속할수있습니다 )
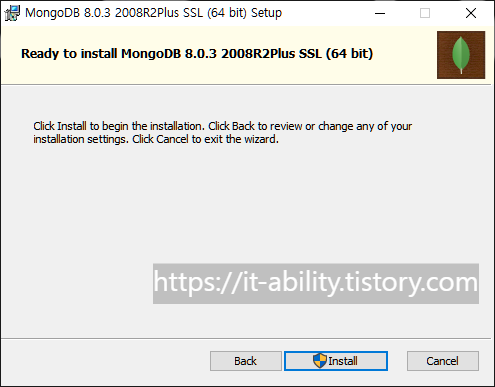
- 이제 준비는 끝났습니다. Install 눌러줍니다.
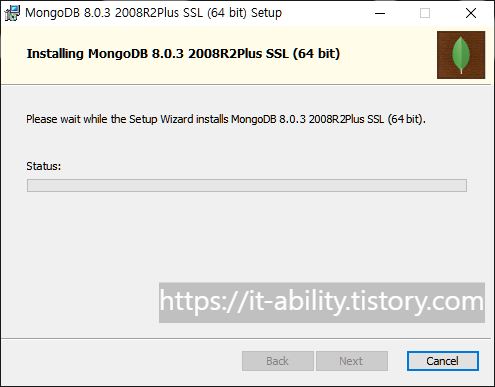
- 이제 설치되는 것을 기다립니다.
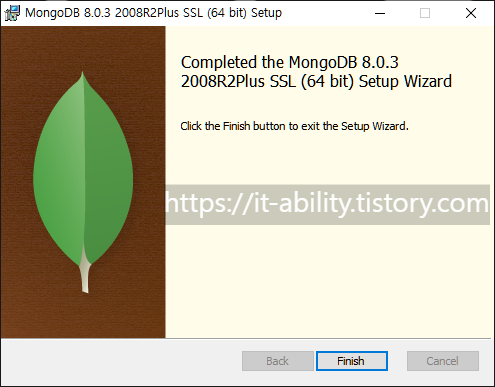
- 설치 완료되면 Finish 눌러줍니다.
# 3.MongoDB 환경변수 설정 및 테스트

환경 변수 설정
설치는 완료되었으니, 환경변수를 설정하도록 하겠습니다.

- 환경변수 를 눌러줍니다.
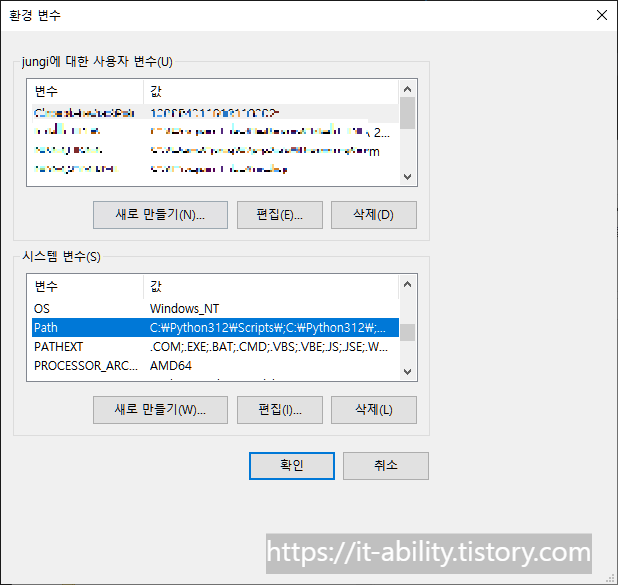
- 시스템 변수 -> Path 를 누르고 편집을 눌러줍니다.
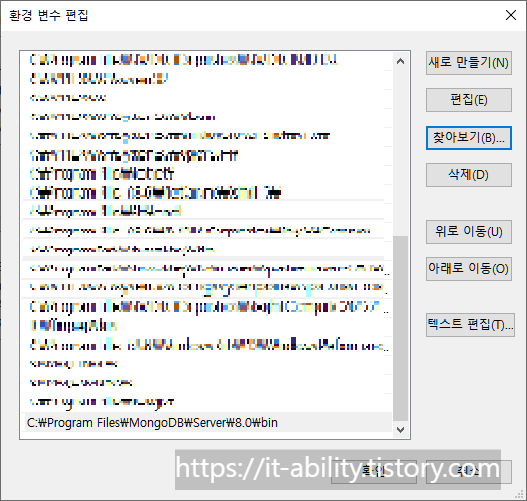
- 새로만들기 누르고 찾아보기를 누른 다음에 Path에 MongoDB bin 폴더 경로 추가
- 기본 경로: C:\Program Files\MongoDB\Server<버전>\bin
서버 실행
기본 실행방법
mongod --dbpath <데이터_저장_경로>
MongoDB 서버 접속확인
- 웹 브라우저에서 localhost:27017 접속하여 연결 확인
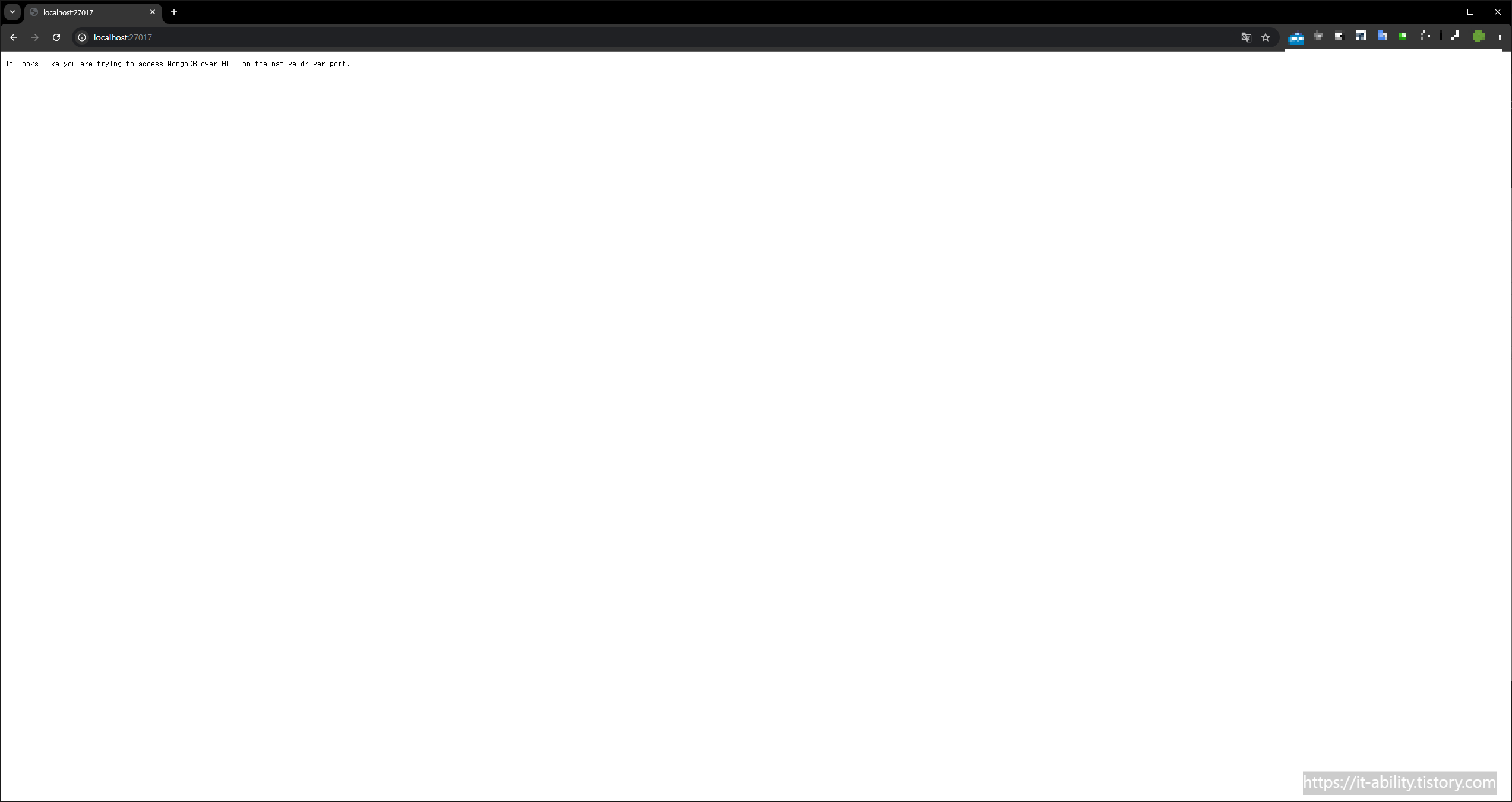
- 터미널에서 version 확인하기
mongos --version
# 또는
mongod --version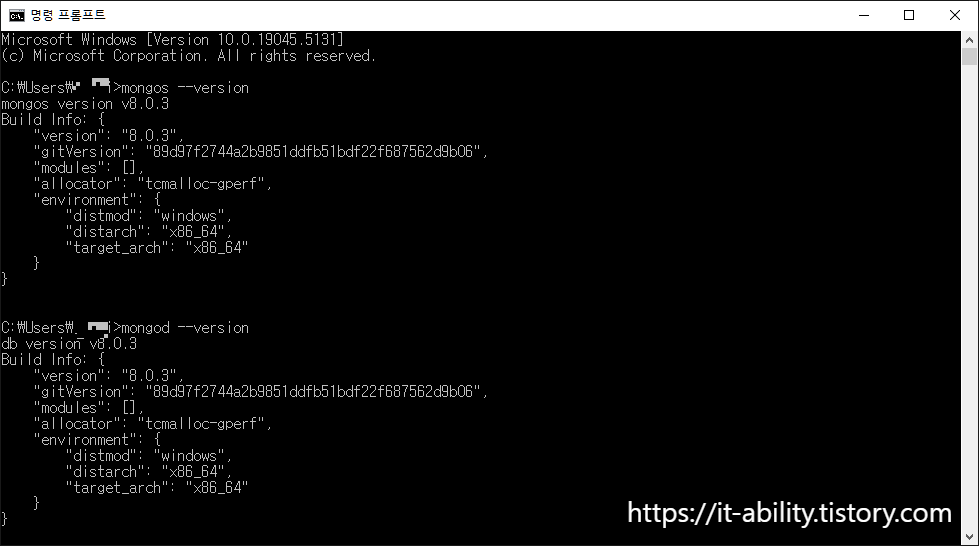
Compass
MongoDB Compass는 데이터베이스를 시각적으로 관리할 수 있는 GUI 도구입니다. 설치 과정에서 함께 설치했다면, Compass를 실행하여 로컬 데이터베이스에 연결해 보세요. Compass를 통해 데이터 구조를 탐색하고, CRUD 작업을 쉽게 수행할 수 있습니다.
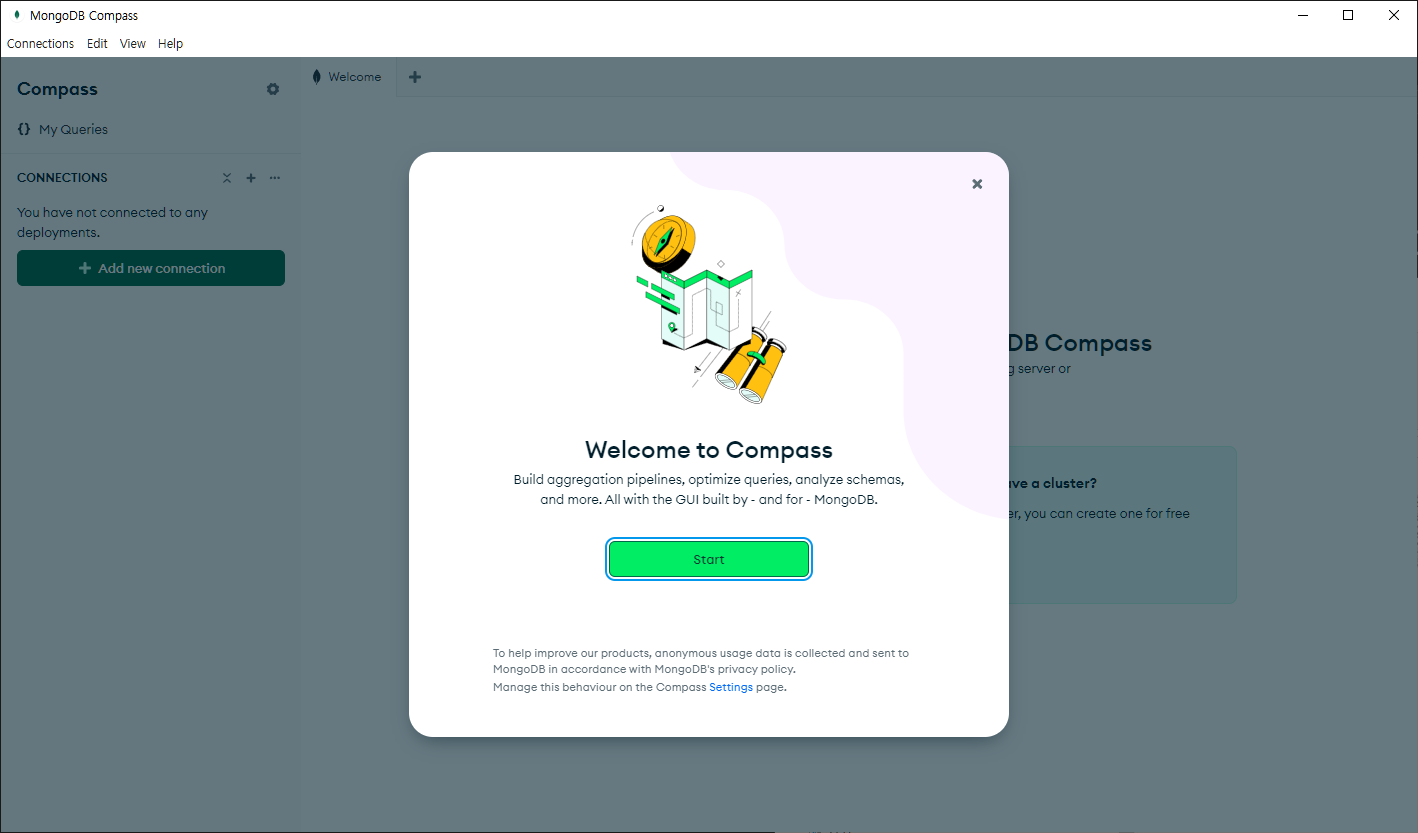
- compass 를 설치후 프로그램 실행
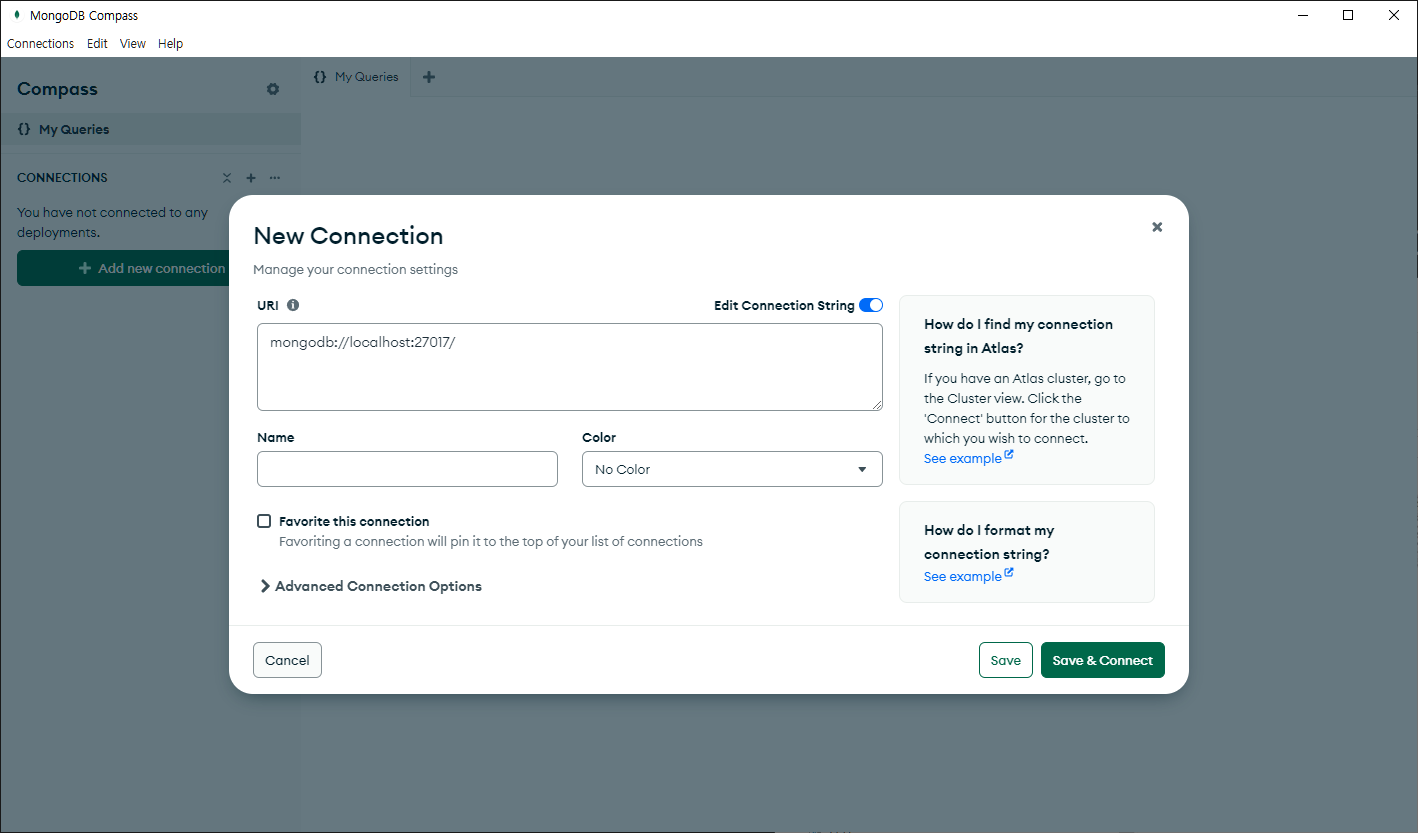
- new connection 누르고 name 만 설정
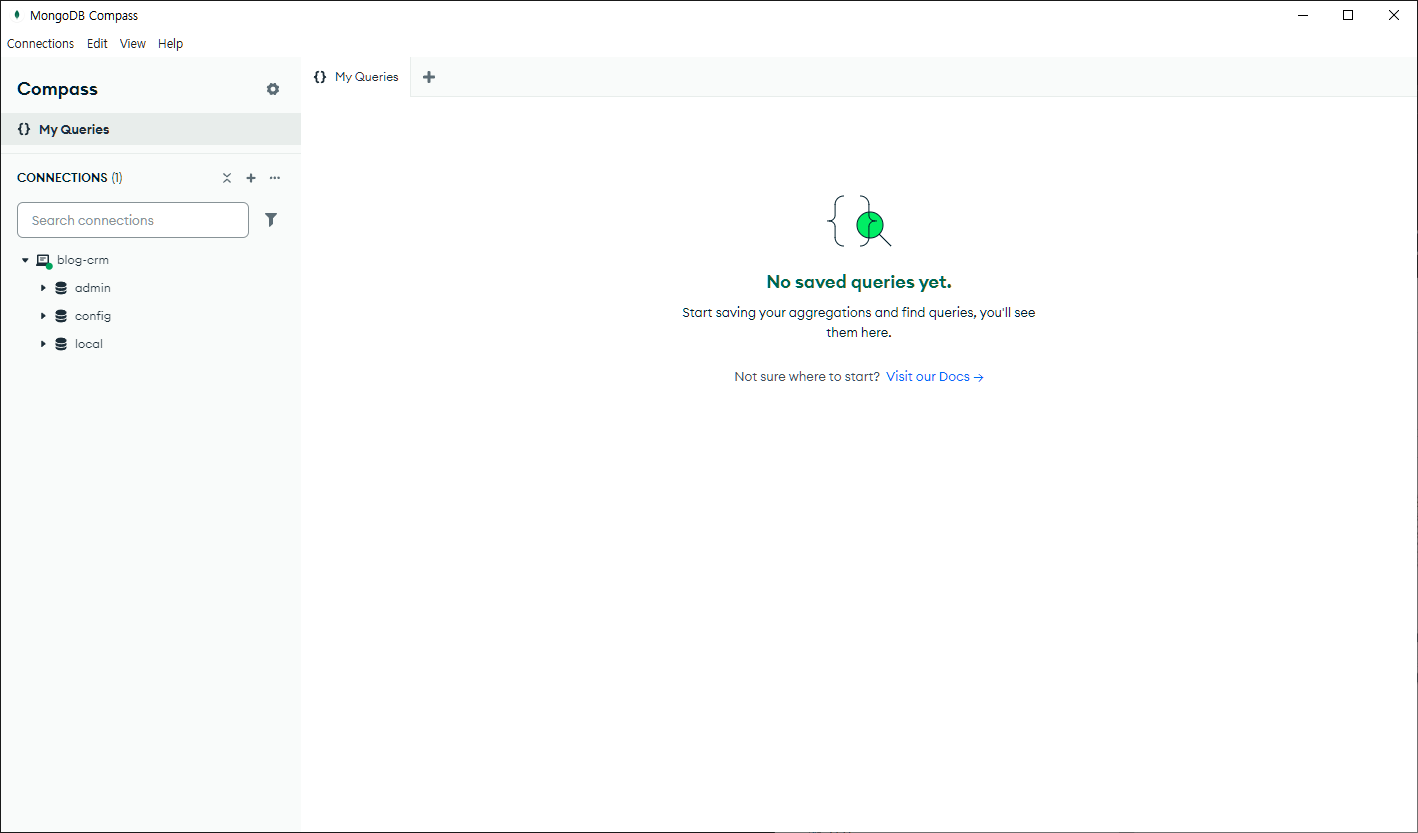
- 완료
